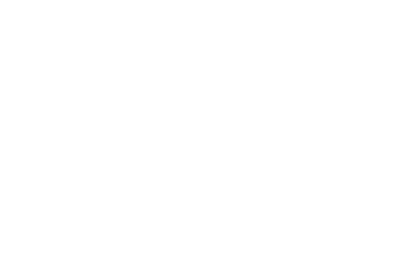If you notice that the colors on your MacBook screen don’t look right or there are small spots that don’t change, the first thing you need to do is figure out what’s causing the problem. Dead pixels on your MacBook screen or color distortion could be happening because of different reasons. Sometimes it’s a simple software glitch that can be fixed with an update. But in other cases the problem could be more serious like a hardware malfunction or physical damage to the screen.
Identifying the cause of the problem will help you decide on the best solution. For example if you find that the screen’s colors are constantly changing or look off this might be due to a software bug. On the other hand if you notice black spots or colored dots that don’t move then those are likely dead pixels on your MacBook screen. Understanding these details is important because it helps you focus on the right troubleshooting steps.
Check for Software Issues
In many cases color distortion and dead pixels on your MacBook screen are not caused by hardware problems. Instead the issue may come from your MacBook’s software. Outdated software or a setting that’s been changed can sometimes affect the display. Before you start worrying about dead pixels or other hardware problems it’s always a good idea to check if your macOS is up to date. Sometimes Apple releases updates to fix problems that affect the screen so keeping your system updated can prevent these issues.
You should also look into your display settings. Sometimes the brightness or color settings may have been changed causing the screen to appear off or distorted. Resetting or adjusting these settings might solve the issue. If you’ve recently installed new apps or software these could have changed your settings without you even realizing it. So always check your software settings before jumping to conclusions about dead pixels on your MacBook screen.
Reset NVRAM (Non-Volatile Random-Access Memory)
If your MacBook screen has been acting up with color distortion or dead pixels on your MacBook screen resetting the NVRAM (Non-Volatile Random-Access Memory) could help. NVRAM stores certain settings related to your MacBook’s display sound and other preferences. Sometimes these settings can get corrupted which leads to strange issues like color distortions. Resetting the NVRAM is easy to do and it often solves problems related to screen performance including dead pixels.
To reset the NVRAM on your MacBook you need to turn off your Mac and then turn it back on while holding down the Option Command P and R keys together. Hold these keys for about 20 seconds and then release them. This process will reset some of the system settings and could fix any display issues you’re facing including those annoying dead pixels. If this doesn’t work it’s time to try other fixes but resetting the NVRAM is a great first step.
Run Display Tests to Detect Dead Pixels
Detecting dead pixels on your MacBook screen can sometimes be tricky especially if they’re small or hidden among other colors. Fortunately there are ways to test for dead pixels. One way is to use display test software or apps that are designed to detect dead pixels on your MacBook screen. These programs display different colors or patterns on the screen which allows you to see if there are any black or colored spots that don’t change.
When you run a display test you should look closely at your screen to spot any dead pixels on your MacBook screen. Dead pixels are usually tiny dots that either stay black or show a color that doesn’t match the rest of the screen. These pixels can be quite annoying when they stand out against other elements so it’s essential to identify them. If you find dead pixels you can move on to the next steps to fix them or if needed consult a professional to repair or replace your screen.
Recalibrate the Display Color Profile
Another way to fix color distortion on your MacBook screen is to recalibrate the display color profile. This process helps to reset the color balance on your MacBook’s screen ensuring that the colors are accurate and consistent. If the colors on your MacBook screen look off, recalibrating the display profile can help bring everything back to normal. It’s also a good solution if you’re dealing with color distortion but haven’t found any dead pixels on your MacBook screen.
To recalibrate your MacBook display go to the “Displays” section in the System Preferences. From there click the “Color” tab and you’ll see an option to calibrate your display. The system will guide you through the steps to adjust the color profile. Once you’ve completed the calibration your MacBook screen should display more accurate and vibrant colors and the distortion problem could be fixed. If the issue persists after recalibration the problem might be hardware-related and you may need to look into other solutions.
Perform a Screen Reset or Adjust Brightness/Contrast Settings
If you’re still having trouble with dead pixels on your MacBook screen or color distortion performing a screen reset might be the next step. This can help bring your screen back to its default settings and clear any problems caused by incorrect settings. Sometimes adjusting the brightness or contrast levels can also fix slight color distortions. If your MacBook’s screen appears too bright or too dim, changing these settings could make a big difference in the overall display quality.
You can reset your screen settings by going to the Display preferences in macOS. Once there you can adjust the brightness and contrast to a more comfortable level. If you’re dealing with color distortion try lowering or raising the brightness to see if it improves. It’s an easy and quick fix that could help solve the problem of dead pixels on your MacBook screen. If adjusting these settings doesn’t work you might need to explore other solutions or seek professional help.
Check for Physical Damage or Loose Connections
Physical damage is one of the most common causes of dead pixels on your MacBook screen. If your MacBook has been dropped or exposed to any form of impact the screen could have been damaged resulting in dead pixels. Physical damage could also cause color distortion especially if there’s an issue with the display panel or internal connections. Carefully inspect your MacBook screen for any cracks, dents or other signs of damage. If you find any it’s likely that this is the reason for your display issues.
If there’s no visible physical damage but you’re still seeing dead pixels or color distortion it might be due to loose or damaged internal connections. This can happen if the screen’s cable has come loose which can affect the display. In this case you may need to open up your MacBook to check for these issues but it’s best to take it to a professional repair center if you’re unsure how to proceed. Physical damage and loose connections are harder to fix on your own so it’s best to seek help if necessary.
Use External Monitors for Temporary Workaround
If your MacBook screen has too many dead pixels or color distortion that can’t be fixed easily, using an external monitor is a good temporary solution. An external monitor allows you to continue working or enjoying content while you figure out how to repair or replace your MacBook screen. You can connect your MacBook to an external display using the appropriate cables or adapters and you’ll have a perfect screen to use while the internal screen is being fixed.
Using an external monitor might also help you avoid the frustration of dealing with dead pixels on your MacBook screen. You can use the external monitor for all your work tasks, entertainment or creative projects and it will give you a clean distortion-free display. While it may not be the ideal long-term solution it’s a practical workaround until you can address the problem. Keep in mind that this doesn’t fix the underlying issue but it allows you to continue using your MacBook without any major distractions.
Conclusion
Dealing with dead pixels on your MacBook screen or color distortion can be annoying but it’s not the end of the world. By following the steps outlined above you can troubleshoot the problem and possibly fix the issue yourself. Start by identifying the cause of the problem, check for software issues and try resetting your NVRAM. If these solutions don’t work you can test for dead pixels, recalibrate your display or adjust your screen settings. If your MacBook has physical damage it might require professional repair. However using an external monitor as a temporary solution can help you continue working until the problem is fixed. Always remember that in most cases these issues are solvable with a bit of effort so don’t worry too much!